Sangoma prides itself in delivering world-class customer support to ensure you with the best experience throughout the lifespan of your Sangoma product(s).
Shop Voice-Boards.com for Dialogic PCI cards. We stock both New and Used models of JCT Media, PBX Integration and Station Interface. Call us at 888.256.2343 or 972.713.6622. Download the Latest Service Update for Dialogic® HMP for Windows - Login Required. Dialogic voice cards such as the d4pci-uf voice card, although the older isa-based dialogic cards may be available in some cases. The dialogic d 4pciu d4pciu at. Drivers Psc 1350 All In One For Windows 7 Download. Win-911/d4pci/exp dialogic telephony card with pcie express interface.
VoiceGuide v7.x can use VoIP (SIP) to handle calls over the network interface.
No physical cards are needed for deploy a VoIP/SIP only system.
VoIP/SIP deployment can be made on a physical server, or on a VMware ESXi based Virtual Machine.
Dialogic HMP licenses are needed in addition to VoiceGuide licenses.
Please contact sales@voiceguide.com regarding purchasing of Dialogic HMP licenses.
HMP can also use Dialogic HMP Interface Boards to allow HMP systems to connect to physical T1/E1/Analog lines.
Deploying on Cloud
The virtual machine must be VMware ESXi based.
VMware Cloud providers can be found here: https://cloud.vmware.com/providers
eg: CenturyLink : https://www.ctl.io/ (free trial: https://www.ctl.io/vmware-free-trial/)
Installing Dialogic HMP
Dialogic HMP 3.0 drivers should be installed first.
Before installing HMP ensure that all available Windows Updates have been applied. Use the Windows Update app from Windows' Settings or Control Panel to check for any outstanding updates and complete their installation before proceeding with HMP install.
Dialogic HMP requires that the HPET (High Precision Event Timer) is enabled on the system. The following command should be ran at the 'Command Prompt (Admin)' to enable the HPET:
bcdedit /set useplatformclock true
and Windows must be restarted afterwards.
Most systems have HPET these days. Utilities to test for HPET presence can be obtained from Dialogic's own HMP Download page.
HMP must be installed using an Administrator account, or using 'Run as Administrator'.
After Installing Dialogic HMP
Confirm Dialogic Configuration Manager (DCM) can start the Dialogic service.
It is best if only one network interface is enabled on the system.
If more than one network interface is enabled on the system then Dialogic HMP must use the 'First' network interface for all VoIP/SIP communications.
On systems that have an option to set 'C-State' (power mode) in BIOS, the C-State must be disabled (set to C0). i.e. the CPU is 100% turned on.
If Dialogic HMP service has problems starting then you should ensure that there is no other VoIP software installed on the system that would interfere with HMP operation, and that no anti-virus type software is blocking the service start.
If there are still problems, try fully disabling the Windows' User Access Control and then reinstalling the Dialogic drivers. Windows' User Access Control is disabled in the Windows Registry, by setting the EnableLUA parameter to 0.
To re-install Dialogic drivers you need to first fully uninstall, selecting 'Do not save configuration', and restart system after uninstall. After installing the Dialogic drivers the system needs to be restarted again.
If using HMP Interface Boards please ensure that the 'Device -> Restore Defaults' is done for all the cards present in system as well as for the 'HMP_Software' device and the 'Configured Devices' root. This is done using Dialogic DCM.
It's recommended to set the Dialogic service to start automatically. This can be set using DCM 's Settings -> System/Device autostart -> Start System menu, or by using the Windows' Control Panel -> System and Security -> Administrative tools -> Services applet.
HMP comes with a 1 port Evaluation license. Please contact sales@voiceguide.com regarding purchasing of HMP licenses.
Testing Dialogic HMP
After installing HMP, VoIP operation can be confirmed using Dialogic's IP Media Server Demo application.
This is an optional step.
It is OK to proceed directly to installing VoiceGuide, and testing VoIP operation with VoiceGuide itself.
A test VoIP call can be performed by by dialing the IP address of the HMP system from a VoIP phone or softphone on another system.
The IP Media Server Demo application is located here:
C:ProgramDataDialogicHMPdemosIPMediaServerReleaseIPMediaServer.exe
The C:ProgramData directory is a hidden directory, and needs to be made visible first:
- Current versions of Windows :
In File Explorer, on the top menu bar, click View. On the displayed ribbon menu click Options. From the opened File Options box go to View tab. In the Advanced Settings list select 'Show hidden files, folders and drives' option. Click OK to save. (See also: here)
- Win2008, Win7 :
Click on C: drive in Windows Explorer, then click on the 'Organize' button in top left corner and select 'Folder and Search Options'. Click on 'View' tab and select 'Show hidden files, folders and drives' option. Click OK to save.
- Win2003, WinXP :
The Demo directory is located here: C:Program FilesDialogicdemos
T1/E1/Analog HMP Systems
For systems which use Dialogic HMP Interface Boards to connect with T1/E1/Analog lines please refer to installation and configuration instructions for the board which is used.
Softphones
NOTE: The testing softphone MUST NOT be installed on the same system as Dialogic HMP.
It must be installed on some other system.
There can be no other SIP software that uses SIP 5060 port installed on same system as Dialogic HMP.
Only one software can use the SIP 5060 port at a time.
One softphone that can dial the IP address directly is MicroSIP: https://www.microsip.org
Once MicroSIP is installed the IP address by itself can be just entered as the number to call, and MicroSIP will dial that IP address directly.
Note: The 'Full' version of MicroSIP should be used. The 'Lite' versions of MicroSIP cannot dial the IP address directly.
Another softphone that can dial the IP address directly is Linphone: http://www.linphone.org
With Linphone the SIP address to be dialed must be prefixed with 'sip:' eg: sip:10.1.1.19 will dial IP address 10.1.1.19 directly.
Also please select Linphone's Options->Preferences menu, and set the following:
Network Settings tab : Media Encryption is set to 'None'
Codecs tab: only enable the PCMU and PCMA codecs, and disable the rest.
Another older softphone that can also dial the IP address directly is SJPhone.
Once SJPhone is installed the IP address by itself can be just entered as the number to call, and SJPhone will dial that IP address directly.
Trace SIP Messages
WireShark can be used to confirm that SIP packets are arriving at VoiceGuide/HMP system.
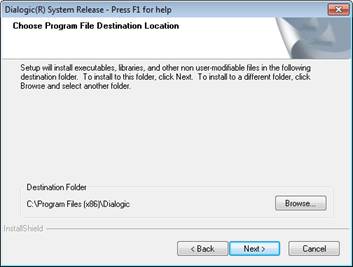
To isolate SIP traffic the following should be specified in WireShark's Filter text box:
Download digidesign drivers windows 10. sip
To isolate SIP and RTP traffic the following should be specified in WireShark's Filter text box:
sip || rtp
To save the isolated traces go to WireShark's File->Export Specified Packets menu and save the displayed packets as .pcapng format.
A successful running of the IPMediaServer demo should look like this in the Command Prompt window:
C:Program FilesDialogicHMPdemosIPMediaServerRelease>ipmediaserver
************************************************************
* *
* IP Media Server - Media services over IP Demo Program. *
* *
************************************************************
DTMFMode inband
TxCoder[0]
Capability: g711mulaw
Type: 2
Direction: 1
Payload_type: 255
FramesPerPacket: 20
VAD: 0.
RxCoder[0]
Capability: g711mulaw
Type: 2
Direction: 2
Payload_type: 255
FramesPerPacket: 20
VAD: 0.
[info] CEventRouter::Init: Initializing channels..may take a few seconds!
Number of Fax (& Voice) boards found: 1
Number of Voice (& Fax boards) found: 1
Number of IPT boards found: 1
Number of IPM boards found: 1
Waiting for key:
'Q' - to quit
CIPDevice::processEvent -> receive GCEV_UNBLOCKED on :N_iptB1T1:P_IP:M_ipmB1C1
Dialogic's HMP drivers must be installed before proceeding with VoiceGuide installation.
VoiceGuide needs to be installed using the Administrator account.
If not logged in as Administrator then right click on VoiceGuide install .EXE and select 'Run as administrator' :
The VoiceGuide installer will then start:
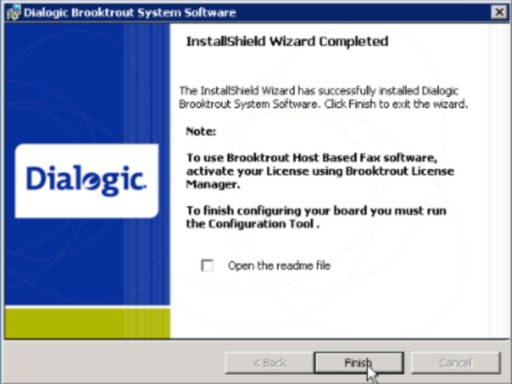


Then default 'VoIP / SIP' option will result in the VoiceGuide installer setting up configuration files for the Dialogic HMP based VoIP/SIP systems:
Then select whether by default the system should use ULaw or Alaw format when recording files, and which format 'system sound files' should VoiceGuide use.
VoiceGuide will play back many different format sound files, and this selection will not restrict what sound files can be played, but this selection decides whether ULaw or Alaw format will be used when recording. Matching VoiceGuide's record sound format with the format used by telephone service provider results in best quality sound recordings.
Also, playing sound files in the same format as what the telephone service provider uses means that the files will not need to be transcoded or resampled when sent over the telephone service provider's network. This helps in achieving the best possible quality sound playback.
Next select the directory into which VoiceGuide should be installed.
If you select a directory other than the default directory then the VoiceGuide's Config.xml setting that specifies the callflow that is to be used on each channel will need to be updated with that directory details. (and VoiceGuide service restarted afterwards).
The files will then be installed:
When installation is complete the final screen will appear:
Dialogic Drivers Download
And the Script Designer will be started, loading the default demo callflow.
(The callflows/scripts to use are set in the Config.xml file):
The IVR icon will also appear in the icon tray at the bottom right of the screen.
Once the VoiceGuide Service starts a still green arrow will show on that icon:
If VoiceGuide was installed into the default directory you should now be able to call into the system and have VoiceGuide answer the incoming call and take the caller though the demo script set in Config.xml (the Credit Card Payment script).
Clicking VoiceGuide's IVR tray icon shows a context menu that allows user to control the VoiceGuide service, and start various VoiceGuide applications:
Testing VoiceGuide
Make a test call into the system as described before: by dialing the IP address of the system from VoIP phone, or from a softphone on another system.
VoiceGuide should answer the call and start the demonstration 'Credit Card Payment' script, which asks caller to enter some details (card number, amount etc.) and the plays the entered information back to the caller.
The demonstration script is located in VoiceGuide's ScriptsCredit Card Payment subdirectory.
After you hear the demonstration script answer the call you are now ready to start creating your own scripts, make outgoing calls etc.
The Script Designer and other VoiceGuide applications can be started by right-clicking on the IVR tray icon and selecting from the context menu.

If not running as a user with Administrator privileges then you will not be able to stop and start the VoiceGuide service using the VoiceGuide Service Monitor applet from the icon tray.
To stop/start the VoiceGuide IVR service you will need to go to Control Panel -> System and Security -> Administrative tools -> Services
Configuring VoiceGuide
VoiceGuide configuration is set using the following files: VG.INI and Config.xml
VG.INI file is located in VoiceGuide's main directory.
Config.xml file is located in VoiceGuide's conf subdirectory.
Config.xml is used to set what lines/channels are opened by VoiceGuide and what script is to be used when answering incoming calls on each of those lines/channels.
Sample Config files are provided showing how to set up the Config.xml file for larger systems.
If not running as Administrator then some permission changes may need to be made to allow editing of Config.xml, VG.INI, etc. files.
In Windows Explorer:
- Right click on the VoiceGuide directory
- Select Properties
- Go to the Security tab
- Make the necessary changes
Alternatively, the text editor application used to edit the Config.xml, VG.INI, etc. files would need to be started using the 'Run as administrator' option. Then Windows will not block the saving of new versions of Config.xml, VG.INI, etc. files.
Dialogic Hmp
Answering External Calls
VoiceGuide can 'register' itself with PBXs and VoIP Servers. Configuration of the registration parameters is made in Config.xml, in the VoIP_Registrations and VoIP_Authentications sections.
Please see the VoIP/SIP LINE REGISTER section of the manual for detailed information on how to configure VoiceGuide's SIP registration.
Setting Transport Protocol and Port
Default transport protocol is UDP. Most VoIP systems use UDP for SIP communications. If the VoIP systems with which VoiceGuide is to communicate use TCP instead, then VoiceGuide can be configured to use TCP by setting the following entry in VG.INI's [SIP] section:
E_SIP_DefaultTransport=ENUM_TCP
Port used can be set using the sip_signaling_port entry.
Firewall Configuration
Firewall needs to be set to allow incoming SIP and RTP packets from the SIP provider's IP addresses to these local ports:
5060, 5061 (UDP/TCP)
49150-60000 (UDP)
WireShark and Firewall logs are useful in debugging VoIP connectivity issues. If you are encountering problems with receiving IP communications from remote end you can try to temporarily disable the firewall to see if the issue is the firewall or some other routing issue.
Wav file format
Most VoIP service providers use uLaw in their G.711 connections.
Sound file format should match the encoding format used over the connection, hence if uLaw encoding is used then the sound files should be .WAV format with uLaw encoding (8kHz, 8 bit, Mono, uLaw).
And if ALaw encoding is used then the sound files should be .WAV format with ALaw encoding (8kHz, 8 bit, Mono, ALaw).
This will result in exact same bytes from the .WAV sound file to be sent in the outgoing RTP packets, and the exact bytes received over in the RTP stream will be saved into any recorded sound files.
This allows exact control over quality of sound played over the VoIP connection.
Applying Dialogic HMP License
After selecting the new license in the HMP License Manager the following steps need to be performed in the DCM.
1. Click on the 'HMP Software' entry in the DCM to select it.
2. Click Device -> Restore Defaults menu.
3. Press Yes.
4. The 'Assign Firmware File' windows will open. Click on the license which you want to select and then press OK.
5. Another Window will open for a few seconds.
Driver Dialog
6. On completion the 'Restore device defaults successful' message will be shown. License has now been applied.
